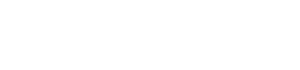Epson code 0x97 is a warning that occurs due to various reasons. Mostly the error is a result of internal hardware issues. Usually, long-term users of the printer experience this issue. If you use your printer for an extended time, you might face this issue. After you get the Epson printer code 0x97, your printer will tell you to switch your printer on and off over and over again. You will not be able to print or use your printer in any other way until you find a permanent solution.
What causes an Epson printer error code 0x97?
There are numerous reasons why the Epson error code might occur on your printer. As mentioned earlier, it is a warning that indicates hardware issues and halts the functions of your printer.
The causes of error 0x97 in Epson printer models (mentioned above) are listed below to assist you in understanding them.
- The hardware of your printer may be malfunctioning.
- There is another cause associated with the hardware. The motherboard of your printer may have failed. This is one of the most common causes of Epson error code 97.
- Another possibility is that the nozzle of your printer is clogged. This can generate several other problems.
- A dirty printer head, dusty printer, or jammed paper in the paper can also be a cause.
How to fix Epson error code 0x97?
Fixing the Epson error code 0x97 can be very tiring sometimes. For your peace of mind, we have gathered seven easy and quick steps that will help you fix the error. All you have to do is follow the instructions step by step.
Briefly, these steps will help you in understanding how you can use the methods to fix the error in your printer effectively.
Method 1: Switching your printer on and off
Epson printer troubles can also be caused by technical issues. When Epson error code 0x97 causes your printer to jam, it will instruct you to turn it off and on again. Because of this, unplugging and re-plugging the Epson printer can be beneficial. After that, you can remove its cartridges if you like. Now you can look at the six stages listed below to see what else needs to be done:
- Take out all the cables connected to your printer.
- Check if there are any jammed papers. Take them out if there are any.
- Remove all the cartridges for your printer
- When your device has no accessories attached to it, press the “Power” button for about 60 seconds. This will reset your printer.
- Now attach all the accessories back.
- Press and hold the “Power” button again. You can now start printing.
Method 2: Disconnect and reconnect
For this method, you have to unplug and then plug the device into the power supply.
- Halt any printing process.
- Remove all the cables attached to the printer. Make sure that no accessory is attached.
- Remove the cartridges from the printer.
- Press the “Power” button on your computer. This will make sure that there is not current remaining in the printer.
- Attach all the power cables and accessories back into the printer.
- Turn your printer on.
Method 3: Resetting your printer
This method is quite similar to the first one. You need to unplug all the cables. Allow around five minutes for your printer to cool down before proceeding.
- Remove all the cables and accessories from the printer.
- Press and hold the “Power” button for 60 seconds.
- Plug in all the cables and accessories and simultaneously press and hold the “Power” button.
- Release the “Power” button
- Press and hold the “Power” button for another 60 seconds.
- Continue printing
Method 4: Cleaning the print head
Dirty print heads are also one of the most common causes of your problem. If this is the case, cleaning the print head will be an easy solution.
- Remove all the cartridges from the print head.
- Grab a tissue and place the ink cartridges on it in an upside-down manner.
- Detach the print head from the printer.
- Clean the bottom of the print head using a cloth and some warm water. Continue the process until you see no more black ink stains on the cloth.
- Immerse the print head in warm water for 10 minutes. Take the print head out and make sure it is dry.
- Place the printer back in the printer and reinstall all the cartridges.
- Switch the printer on and start using it.
Method 5: Cleaning the printer:
Other factors including dust, waste ink, and paper particles may be the reason why your printer is showing Epson error code 97. This is why you are recommended to clean the printer with moist tissue.
- Switch your printer off.
- Open the front cover.
- Use a tissue with warm water to carefully clean the insides of your computer (especially the mechanic pad).
- Airdry the printer for 15 minutes.
- Close the front cover and start using the printer again.
Method 6: Update/install the printer driver
It is also possible that the error you see is a driver-related issue. Updating or installing a relevant driver will help you solve your issue.
To install:
- Go to the printer’s manufacturer’s website.
- Download the recent driver relevant to your model.
- Install the driver.
To update:
- Go to windows desktop.
- Right-click on ‘device’.
- Select ‘software update’.
- Click on “utility” in the window printer settings.
- Select ‘Driver update’.
Method 7: Troubleshooting your printer
This last method can also effectively fix your problem. It is very easy to follow through.
- Go to the Microsoft support website.
- Search “Microsoft printer troubleshooter”.
- Once you have installed the tool, follow the instructions provided by the tool.
Conclusion
Epson error code 0x97 can affect your device at any time. You may easily rescue your Epson printer from the depths of difficulty if you know the 7fixes listed above. We hope that the fixes mentioned above are helpful.
Also Read: Steps To Replace Ink on Epson Printers