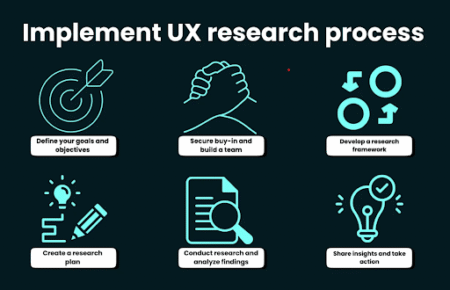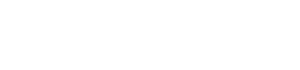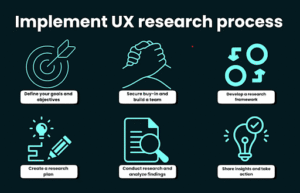Are you having problems with your MacBook Pro’s trackpad? You can fix the problem by following these four steps. This guide will show you four ways to fix a MacBook trackpad issue that isn’t working. Let’s get started.
Updating the macOS to the latest
This is the simplest way to fix any problem. It is possible that the trackpad’s software and drivers are outdated. The operating system updates the corrupted and outdated drivers and also fixes them when you update it. Your device’s trackpad and keyboard will not work properly if you don’t have the necessary drivers. Make sure you have the most current macOS for your device.You can also visit our website macbook repair.
Follow these instructions to check for updates:
- First, open the App Store app on your laptop.
- Next, navigate to the Updates section using the options in the upper tabs.
- Check to see if there are any updates.
- If there are several updates available, locate the trackpad.
- It is easy to recognize as it would be called Trackpad Firmware Update.
- Select the trackpad update, then click the Update button.
- The update package will be downloaded.
- To finish the update installation, follow the steps on your screen.
- Reboot your device.
- Check to see if the error persists.
See Related Settings
You may have a problem with your trackpad’s functionality if there aren’t any updates. To ensure that your trackpad works properly, you will need to verify the settings. The problem might be solved by changing some settings.
These are the steps to ensure you’re using the best settings.
- Go to System Preferences first.
- Next, navigate to the Accessibility option.
- Scroll down in the left sidebar to locate the Mouse & Trackpad choice.
- There are many settings available for your trackpad and mouse. Make the necessary adjustments.
- You can change the default setting if you’re unsure.
- After you have made all necessary adjustments, restart your device to view the changes.
Inspect the hardware
If your MacBook’s trackpad is still not working, it’s time for you to test the hardware. You will need to remember when the last time you dropped your device. Have you accidentally dropped water, liquids or other substances on your device’s trackpad or screen? Even if your device has not been damaged, there may be hardware problems. The trackpad will malfunction if the battery in your MacBook is getting weaker. Apple Support should be contacted immediately if you suspect that something is wrong.
Files Property Lists Remove
Property List is a collection of system files that stores all your preferences and settings. Your Mac will use the default settings if you delete these files. This could resolve trackpad problems on your MacBook. Also visit our website macbook repair dubai.
Follow these guidelines to make it happen:
- Start at the Locator window.
- Now, press on Go.
- Next, go to ” Folder.”
- After that, put in /Library/Preferences.
- Move on to the Go section.
- Next, find the “com.apple.driver.AppleBluetoothMultitouch.trackpad.plist (Magic Trackpad)” file and then delete it.
- After that, you need to locate the “com.apple.driver.AppleBluetoothMultitouch.mouse.plist (Magic Mouse)” file and then delete it as well.
- Now you need to do the same for the file named “com.apple.driver.AppleHIDMouse.plist (wired USB mouse)”
- Remove the file that says, “com.apple.AppleMultitouchTrackpad.plist” in the same window.
- Finally, you need to delete the “com.apple.preference.trackpad.plist” file as well.
- After you have deleted the files, restart the system.
Wrap It Up
We hope you found this article helpful in fixing the trackpad on your MacBook. You can still get the trackpad working problem fixed by visiting your nearest Apple service center.