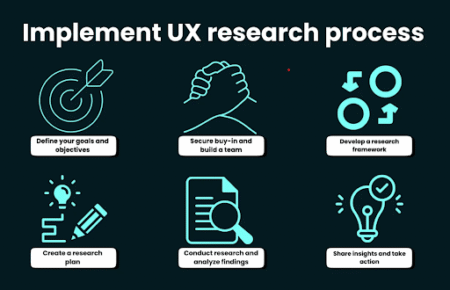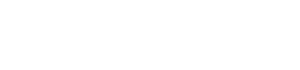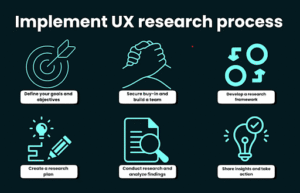The Amazon Fire TV Stick has become a popular choice for streaming content, but users often encounter issues with their remotes. Common problems include unresponsiveness, connectivity issues, and pairing difficulties. These challenges can disrupt your viewing experience and lead to frustration. This guide aims to provide clear, step-by-step instructions on how to reset your Fire TV Stick remote, helping you restore its functionality and get back to enjoying your favorite shows.
Common Fire TV Stick Remote Issues
- Unresponsiveness: The remote may not respond to button presses, making it impossible to navigate the interface.
- Connectivity Problems: The remote might frequently disconnect from the Fire TV Stick, causing interruptions during use.
- Pairing Difficulties: Users may struggle to pair the remote with the Fire TV device after replacing batteries or after a reset.
- Battery Issues: Low or dead batteries can prevent the remote from functioning properly.
Understanding these common issues can help you troubleshoot effectively before resorting to purchasing a new remote.
This guide will walk you through the process of how to reset a firestick remote, offering solutions tailored to different remote types. By following these steps, you can resolve many of the issues that may arise with your remote and enhance your overall streaming experience.
How to Reset Your Fire TV Stick Remote

Step 1: Unplug Your Fire TV Stick
- Disconnect your Fire TV Stick from the HDMI port and unplug it from the power source.
- Wait for at least 60 seconds to ensure that all residual power is drained.
Step 2: Prepare Your Remote for Resetting
Depending on the type of remote you have, follow these instructions:
For Alexa Voice Remote (1st Generation)
- Press and hold the Left Navigation Button and the Menu Button simultaneously for 12 seconds.
- Release both buttons and wait for an additional 5 seconds.
- Remove the batteries from the remote.
For Basic Edition Remote
- Press and hold the Back Button, Menu Button, and Left Navigation Button at the same time for 12 seconds.
- Release the buttons and wait for another 5 seconds.
- Remove the batteries from the remote.
Step 3: Reconnect Your Fire TV Stick
- Plug your Fire TV Stick back into the HDMI port and reconnect it to power.
- Wait until you see a message on your screen indicating that the remote cannot be detected.
Step 4: Reinsert Batteries and Pair Your Remote
- Insert fresh batteries into your remote, ensuring they are installed correctly.
- Press and hold the Home Button on your remote until you see a blue light blink at the top, indicating that it is paired with your Fire TV Stick.
Step 5: Confirm Pairing
- If the blue light blinks successfully, your remote is paired with the device.
- If it does not pair, try holding down the Home Button for an additional 10 seconds or repeat steps 2 through 4.
Troubleshooting Tips for Your Fire TV Stick Remote

When using your Amazon Fire TV Stick, you may encounter various issues with your remote that can disrupt your streaming experience. Common problems include unresponsive buttons, connectivity issues, and difficulties with pairing. This guide provides essential troubleshooting tips to help you resolve these issues effectively.
Checking Battery Health
One of the first steps in troubleshooting your Fire TV Stick remote is to check the battery health. Weak or dead batteries are often the primary cause of remote malfunctions. Here’s how to ensure your batteries are functioning properly:
- Replace the Batteries: Start by replacing the old batteries with fresh ones. Make sure you are using high-quality batteries that are compatible with your remote.
- Check Battery Orientation: Ensure that the batteries are inserted correctly, following the polarity (+ and -) indicated inside the battery compartment.
- Test the Remote: After replacing the batteries, try using the remote again. If it still doesn’t work, consider testing it with another set of new batteries to rule out any battery issues.
Identifying and Minimizing Remote Interference
Interference from other devices can hinder the performance of your Fire TV Stick remote. Here are some steps to identify and minimize interference:
- Distance from Other Devices: Ensure that there are no other electronic devices within close proximity to your Fire TV Stick or remote, as these can cause interference. Aim to keep a distance of at least 3-10 feet between your remote and other devices like routers, microwaves, or cordless phones.
- Line of Sight: Although Fire TV remotes use Bluetooth technology, maintaining a clear line of sight between the remote and the Fire TV Stick can improve responsiveness. Avoid placing objects between them.
- Reduce Wireless Interference: If you suspect Wi-Fi interference, try changing your router’s channel settings or moving it further away from the Fire TV Stick.
Resetting the Fire TV Stick Itself (If Necessary)
If troubleshooting the remote does not resolve the issues, resetting the Fire TV Stick itself may be necessary. Here’s how to perform a reset:
Method 1: Using the Remote
- Unplug Your Fire TV Stick: Disconnect it from its power source and wait for about 60 seconds.
- Press and Hold Buttons: On your remote, press and hold the Left, Menu, and Back buttons simultaneously for about 12 seconds.
- Release Buttons: After holding for 12 seconds, release the buttons and wait for another 5 seconds.
- Remove Batteries: Take out the batteries from your remote.
- Reconnect Power: Plug your Fire TV Stick back in and wait until it boots up completely.
- Reinsert Batteries: Put the batteries back into your remote and press and hold the Home Button for about 40 seconds to repair it.
Method 2: Factory Reset via Settings
If issues persist after resetting the remote, you may need to factory reset your Fire TV Stick:
- Go to the Home screen on your Fire TV.
- Navigate to Settings > My Fire TV > Reset to Factory Defaults.
- Confirm your choice by selecting Reset when prompted.
Important Note
A factory reset will erase all settings, preferences, and installed apps on your Fire TV Stick, returning it to its original state when first purchased.