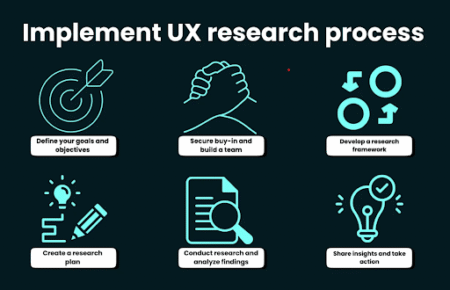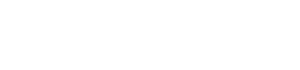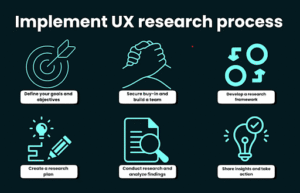With Linksys RE6300 Setup, you can extend the current wireless range up to 6,500 square feet. With dual-band capabilities, the AC750 RE6300 Boost WiFi extender gives you access to speeds of up to N300 + AC433 Mbps. The Linksys AC750 WiFi range extender gives you access to a Gigabit Ethernet connector, which allows you to transport data 10x quicker than Fast Ethernet and ensures high-speed internet connectivity for wired devices.
Let’s learn how to set up the Linksys RE6300 AC750 WiFi range extender right away. Continue to read.
Linksys RE6300 Manual | AC750
You will get a Linksys RE6300 manual when you buy a brand-new AC750 extender. This Manual has a list of steps for setting up, from the beginning to the end. Just follow these Linksys RE6300 setup instructions, and your extender will be up and running in just a few minutes.
But it’s hard for regular users to understand these installation instructions. Contacting our experts via live chat or email is the easiest way to install your Linksys AC750 WiFi range extender quickly and easily. They will show you each step and make sure your extender is set up right.
Linksys Extender Setup RE6300 | AC750
There are two ways to set up a Linksys RE6300 AC750 extender. They are the WPS Method and the Manual Method.
Linksys RE6300 WiFi Extender Setup: Manual Method
Follow the steps below to set up the Linksys RE6300 WiFi extender for the AC750 using the Manual Method:
- First, plug your Linksys AC750 RE6300 dual-band WiFi range extender into a wall outlet and turn it on.
- Connect your Linksys extender to your home WiFi router using an Ethernet cable.
- Next, turn on your PC or laptop and connect it to a reliable WiFi network.
- Choose an internet browser to open.
- In the address bar, type extender.linksys.com.
- Press the Enter button.
- After that, the Linksys RE6300 login page will show up.
- Here, you need to enter the username and password that came with the site.
- After putting in your login information, click the Login button.
- The next screen shows a set of instructions for setting up the Linksys AC750 extender.
- All you have to do is follow them in the order they are given.
All done! This is how you can set up the Linksys RE6300 without a CD. If you have any kind of technical problem while setting up the Linksys AC750 RE6300 extender, you can contact our experts at any time.
Linksys AC750 Setup | RE6300: WPS Method
Linksys RE6300 AC750 extender is easiest to set up with WiFi Protected Setup (WPS). Just follow the steps below to set up your Linksys AC750 using the WPS method:
- Connect your Linksys RE6300 AC750 to a wall outlet and turn it on.
- You need to press the WPS button on your AC750 wireless extender.
- Press the WPS button on the WiFi router in your home.
- Wait until the WPS LED goes all the way green.
- After that, unplug the Linksys extender from the power outlet and put it anywhere in your home.
So, Linksys RE6300 is pretty easy to set up, right?
Linksys AC750 RE6300 Setup Issues
- Linksys AC750 can’t log in
- Can’t update the firmware of Linksys RE6300 WiFi extender, which is connected but has no internet.
- Linksys AC750 extender orange light error
- Not able to get to the default login site
- Lost configuration CD
- Linksys AC750 extender setup page isn’t working
- Linksys RE6300 no light error
- I forgot the password for my Linksys extender, and I can’t reset my Linksys RE6300.
- The extender won’t turn on, and I can’t find the default IP address for the Linksys extender.
- Linksys AC750 RE6300 extender can’t be set up
Reach out to our highly experienced technicians right away if you are having any of the above problems setting up your Linksys RE6300 AC750 dual-band wireless range extender.
How to Update Linksys RE6300 Firmware?
Does your WiFi extender act strangely all of a sudden? Even after a successful Linksys AC750 WiFi range extender setup, is it not giving you the speed you need? If so, you should immediately update the firmware on your Linksys RE6300.
Here’s how to update your Linksys AC750 RE6300 wireless extender’s firmware:
- Download the most recent Linksys AC750 firmware to your computer first.
- Activate the WiFi extender.
- Once finished, launch your preferred web browser on your computer.
- Use the provided username and password to access your Linksys RE6300 extender.
- After logging in, select Firmware Upgrade from the menu.
- Click the Choose File button after that.
- The firmware file you downloaded should be selected.
- The Start Upgrade button should be clicked.
- Wait a while for the Linksys AC750 RE6300 firmware to properly update.
I’m done now! The firmware for your extension has been updated. Feel free to get in touch with the professionals at any moment if you run into any problems.
Linksys WiFi Extender RE6300 Setup Troubleshooting
For people who have never set up a Linksys RE6300 Extender before, here are some tips on how to fix problems:
- Keep your extender away from walls, room corners, microwaves, fish tanks, cordless phones, Bluetooth devices, metal objects, aluminium studs, etc.
- Check to see if the wall plug where the extender is plugged in is broken or causing a short circuit.
- Make sure that the wall outlet is giving the extender the right amount of power.
- If you’re having trouble logging in to your Linksys RE2000 extender, make sure you’ve put the right URL in the address bar.
- When you log in to the Linksys AC750 RE6300, only use the most recent version of your web browser.
- Perform Linksys RE6300 reset.
- Use your device to connect to a fast internet connection.
- Your Linksys extender should have the latest version of its firmware.
- Once you’ve done that, try to set up your Linksys AC750 RE6300 extender again.
- Check all the places where wires connect. Do not use a cable that is broken.
None of the troubleshooting tips above fixed your problems? Don’t worry. Just get in touch with our experts and they’ll help you set up your Linksys RE6300 extender.