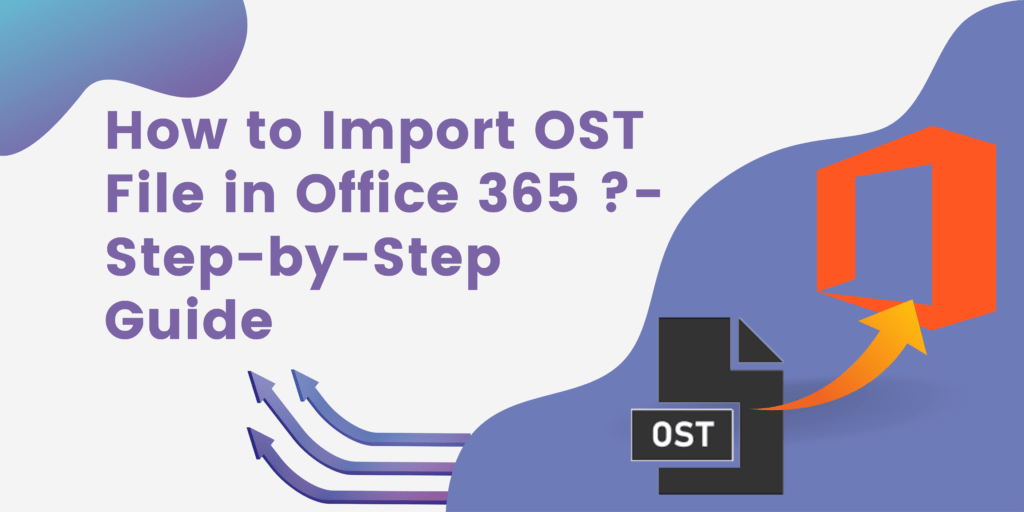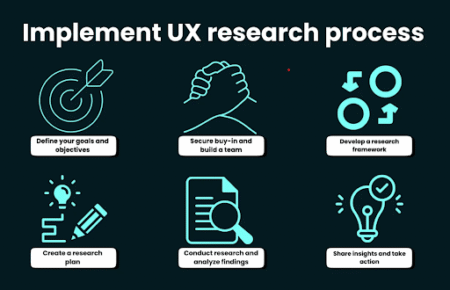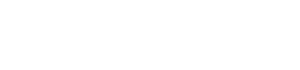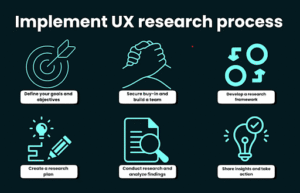Outlook offer users to save the complete email database into OST and PST file format. Now, most businesses and industries like to work on the cloud to increase workflow and data security. In current Office 365 become the best cloud platform for users because it offers multiple features that are really required for business purposes. Moreover, Office 365 always understood the user’s needs and always comes with new advanced features and methods.
If you are required to import OST file into Office 365, then this helpful article is for you. Here I am going to discuss all genuine tricks that will help users to easily upload OST files into Office 365 account.
When do we need to migrate OST file into Office 365?
Users may transfer their OST files to Office 365 for a variety of reasons, including:
- If your Exchange mailbox’s data is on the cloud, such as Office 365’s Exchange Server, it’s more convenient for you.
- Office 365’s mail-sending service is global and only needs a reliable internet connection to be created.
- Office 365 users sometimes wish to save a copy of the exchange server’s data.
How to Import Offline OST File into Office 365?
Using two different techniques users can upload OST file database into Office 365 account.
1:- Manual Solution
2:- Third-Party Solution
1: Manually Import OST File into Office 365
There is no any direct way to move OST files into Office 365. But after converting the OST file into PSTyou can transfer OST file databases into an Office 365acount. Let’s begin, with how we can complete this process.
A: Convert OST File to PST format:
- Open MicrosoftOutlook and then click on the File tab.
- After that go to the Import & export menu.
- After clicking import and export a new popup will open
- Then Select Export to a file then click Next.
- Then select the Personal folder file (.pst).
- Select the folder then click Next.
- Locate the path where you want to save the file.
- Then click finish.
B: Upload PST File into Microsoft 365 Using Azure AzCopy Tool:
After converting the OST file to PST format, there are several steps to import PST files into Office 365.
The Microsoft cloud platform supports a mechanism called Azure AzCopy that is distinct from Office 365. As a result, you must put some conditions into place before starting the uploading procedure.
- To implement this method, the import-export role of Office 365 has to be started. The group will be able to manage or access this if they have the Administrator status.
- You can only upload using the network upload technique; doing it directly is not an option.
- It does not support adding PST files larger than 20 GB.
- Once the process is complete, Office 365’s retention policy will need to be changed again.
1: Assign the Mailbox Import Export Role
- Open Microsoft office365 in your browser then click admin.

- Then click on all admin centre after that click on Exchange.

- Now select classic admin centre then go to the permissions option.

- Now double-click on organization management.
- Then click on mailbox import-export.
- Select the member, for which you want to create an import-export session.
- The click on save button

2: Upload Outlook PST File
To upload a pst file into office 365 firstly open the link (https://protection.office.com) and open the Office 365 Security & Compliance then follow the steps.
- when this link will be open click on data lifecycle management and choose import then select import pst file.

- Then select the new import job and type the job name and hit the next button.
- After that choose upload your data and hit on the next button.

- In import data, go to step 2 and click Show network upload SAS URL when it shows copy and saves.
- Then install the Microsoft AzureAz storage tool. After installing it run the Microsoft AzureAz.
- After that type the below-given command and hit the Enter button.
AzCopy.exe/Source:” \\Give PST File Network Path”/ Dest: “Pest SAS URL”/V: “give the location to save log file\log”/Y

- Then, 4th step enables both options.

- Now create a CSV format file. The user has updated the details.
![]()
- Click on +select mapping file and upload a pst file then click on validate. When validating is completed click on the save button.

- The file import job has been completed. you can check by doing a refresh.

- After that click on ready to import to office 365.
- Then click on the import to office 365 button.

- Then choose “No I want to import everything” and hit the Next button.
- You can see how much data will import into Office 365.
Why are Users Ignoring Manual Steps?
- Very time-consuming and complicated process.
- Required good technical knowledge to follow the complete process.
- This process does not work if your OST file gets corrupted.
- users need to install other Microsoft applications.
- Much chance of Data loss
Import OST File into Office 365 Using Third Party Tool:
Maildaddy OST to Office 365 Migration Tool is a single safe to import OST file into Office 365. apart from this, it offers a very simple, secure & reliable process. Users do not need any technical knowledge to compete for OST to Exchange 365 Migration process. This solution is let’s users to speedily upload OST files into Exchange 365 Primary and In-Place Archive mailboxes. It can transfer single or multiple OST files into Office 365 accounts without any alteration.
Moreover, This application is helpful to import a heavy OST file into OWA account. Here users can read all OST file data items, email, contact calendars, notes tas, attachments, etc. It allows users to filter and migrate some selected OST file databases into office 365 using different meta-searching options (To, from, subject, etc.). lUsers can install this outstanding solution on Windows 11, 10, 8, 7, XP, Vista, and other Windows OS-supported systems.
Features of This Outstanding Solution:
- Easy to use for all technical and non-technical users.
- Automatically recover all damaged, inaccessible, and corrupted OST files without hassle.
- Offers multiple options (add files and search folders) to add offline OST file into the application.
- This tool enables users to view the preview of the complete OST file database along with attachments.
- This software keeps the hierarchy of the ost files as it was before while migrating.
- Provides date filter option to quickly import required date OST file database in O365.
- It also maintains the entire meta properties, like – to, cc, bcc, subject, from, etc as it is.
- In this tool, users can migrate one or more OST file into single or multiple Office 365 accounts at once.
- This software allows importing calendars in .ics and contacts in csv/vcf format.
- Facilitates users to convert OST files into Outlook PST file format.
Steps to migrate OST file into Office 365 Using MailsDaddy Tool:
- First, download the OST to Office 365 Migration software and install it on your system.
- Now launch this solution and click on Add File
- After that click on the Add File or Add Folders icons to add the OST file.
- Now click the scan button to fix OST file bugs and then press the ok button.
- A message box will inform that the OST file load successfully.
- Click on the export button and choose Export All Folders and then select Office 365 radio button.
- Now confirm the mailbox (Primary or In-place Archive)
- Use the Date Filter and Create Logs options if required; otherwise, ignore this option and hit on the Next button.
- Now provides (Tenant ID, Client ID and Client Secret (Value) and User ID. Now press the Next button to start the migration process.
Free Dempo Version: If you want to analyze it before purchasing, you can download the free trial pack of this solution. The free demo version offers users to upload the first 20 email items per mailbox from OST to Office 365.
Conclusion: Using all these methods, you can import OST file into office 365. Users can use both options as per their choice. But for quick and safe migration, I will again recommend users, go for MailsDaddy OST to Office 365 Migration Tool. Moreover, if you want to know anything or you have any queries regarding this solution you can contact the MailsDaddy support team which is always available for user help.