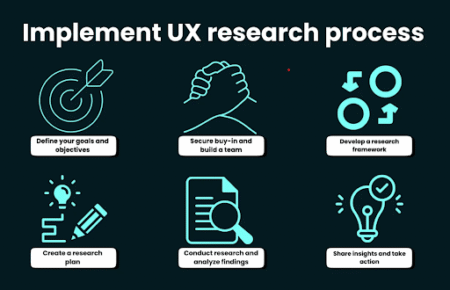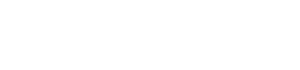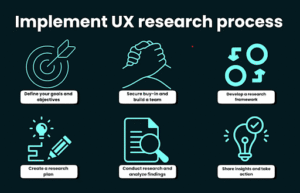Is your USB drive displaying a disc write protection error message? This article will explain what that is and how to fix it.
Fix the “Disk Is Write Protected” Error on a USB Drive
You’ve completed your work for the day. All that remains is to copy the files to a USB flash drive. Then you get the following message: “The disc is password-protected. Disable the write protection or use a different disc.” You immediately pull out your hair. You should be able to read, write, and do whatever you want with your USB stick!
Okay, you didn’t pull out your hair. You remained composed. However, you must have your USB drive repaired. Fortunately, removing write protection from a USB drive is a simple process. It’s simply technology. You can repair it.
Virus-check the USB Stick
When you insert a USB drive into your computer, it should automatically scan for viruses, especially if you have previously used it on a computer that you do not own or a public computer.
Viruses frequently fill your USB drive with nonsense files, causing it to respond with the Write Protected error.
Depending on your antivirus software, you may be able to configure it to automatically scan a USB drive when it is plugged in. If not, open Windows Explorer, navigate to the USB drive, right-click, and force a manual antivirus scan.
Examine the USB Drive Body
Normally, I’d start with something as simple as this. However, I’d rather see you protected from a virus than begin with the easier fixes. Some USB sticks have a mechanical switch that activates Write Protect mode. It could be a tiny slider switch that got caught on something in your pocket or computer case.
Verify that the USB stick is not full.
If your USB stick is full, you may see the Write Protected error message.
Navigate to This PC in Windows Explorer. This displays a list of all drives connected to your system. Select Properties from the context menu of your USB drive. You’ll be shown a delightful donut chart (whatever happened to the venerable pie chart, Microsoft?) displaying the current capacity of your hard drive
Remove Write-Protected Individual Files
A single file can sometimes throw the balance off. Perhaps one file is labeled “read-only” and will not be deleted from the drive. This results in a completely different error message, but it can still be annoying.
Navigate to your USB drive and find the offending file. Select Properties from the context menu. At the bottom of the panel, under Attributes, uncheck Read-only.
Single filenames can occasionally become corrupted. Long filenames are also an inherited Windows feature that is ingrained in the MS-DOS architecture. The long and short of it is that if a filename contains more than 255 characters, you’re in trouble.
Command Prompt Utility for DiskPart
Do you know what the Command Prompt is? If you’re running Windows 10 or 11, you’ve probably come across its cousins, PowerShell or Windows Terminal. The following commands can be entered into either of these tools, but we’ll use the Windows Terminal today. Don’t worry; it’s not scary, and it’s the next logical step in our attempt to repair your USB stick.
- Select Windows Terminal (Admin) from the menu by pressing Windows Key + X. Enter diskpart into the search box (1 in the above image).
- After that, type list disc and press Enter. As shown below, you should see a list of currently mounted discs (2 in the above image).
- Check that you can see your USB drive. Disk 4 is mine. Take note of the disc number. Enter the following command now: Choose disc [your disc number].
- Once chosen, type the following command: disc clear read-only attributes
Conclusion
Sometimes the issue is straightforward. The problem can be difficult at times. In either case, we hope we’ve found you a solution. If your USB drive problems persist, it is possible that something more serious is at work.